I’ve had several conversations recently about the basics of creating QR Codes, and how to track visits to your site via a QR Code scan. So, I’d like to share a couple options for creating trackable QR Codes for your direct marketing and variable data printing, with step-by-step instructions.
New to QR Codes? Check out this primer first: Guide to QR Codes for Direct Marketers
A) Tracking QR Code Responses Using Google Analytics
If you have Google Analytics tracking set up on your website, using Google Analytics for tracking your QR Code visits will keep all of your data in one location, and allow you to track the online behaviors and conversion rates of your QR Code visitors.
Here’s how to set up QR Code tracking using Google Analytics:
- The first step is to add qr code tracking to the URL of your target response page.
- Go to Google’s URL-Builder tooland load the target URL for your QR Code, your campaign Source, Medium, and Name. For example, let’s create a code with tracking for this post. I’ll use “mpblog” as the Source, “qrcode” as the Medium and “trackable-qrcodes-post” as the Name.
- Click “Generate URL” and you’ll get a url with tracking code. Here’s the url for the example above, with the tracking parameters in green: http://blog.mailprint.com/index.php/1125/create-trackable-qr-codes/?utm_source=mpblog&utm_medium=qrcode&utm_campaign=trackable-qrcodes-post
- With your new link in hand (or in your clipboard), it’s time to create your QR Code. Go to http://zxing.appspot.com/generator/or your QR Code generator. Select “URL” from the dropdown, paste in the url with the tracking code, and click “Generate.”
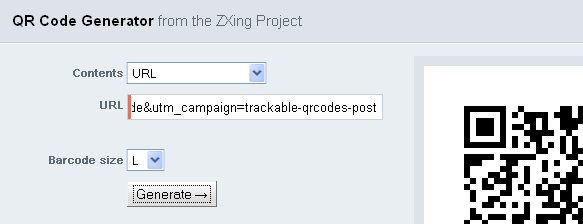
Fig 1: Generating a QR Code using ZXing Project.
- You now have a QR Code; download it and apply it to your direct mail piece, business card, billboard, t-shirt, or whatever else. When someone scans the code and visits your site, Google Analytics will track the visit and the associated source, medium and name.
- After you’ve tested the QR Code, go into Google Analytics and navigate to Traffic Sources > Campaigns. You can sort by “Medium” and search for “qrcode” to see your test visit (Fig. 2).
![]()
Fig. 2: Viewing a test visit from a QR Code using Google Analytics.
B) Using Bit.ly for Creating and Tracking QR Code
If you aren’t using Google Analytics, or just need a simpler process, the url shortening application Bit.ly is a great tool for tracking web traffic it redirects to your QR Code landing pages.
How to create trackable Bit.ly QR Codes:
- Create an account at http://bit.ly/.
- Insert the target url into their url shortener. You’ll get a shortened url that looks something like: http://bit.ly/hXMCM1
- In your list of shortened urls, you’ll see the target url, with a link beside it for the “Info Page” for the url. Click on it, and you’ll see tracking information and a QR Code for the shortened url (Fig. 3).
![]()
Fig. 3: Creating trackable Bit.ly QR codes.
- Right click on the QR Code image to save it; you’re now ready to use it on whatever marketing piece you’d like.
- Now, whenever someone scans the generated QR Code, they’ll be directed to bit.ly, which will count the visit and automatically redirect the visitor to the target url. This will happen fast enough that users won’t even notice the redirect.
- You can then use the reporting tool on your Bit.ly account to track scans/visits via your QR Code
There you go, there are two great (free) options for creating and tracking QR Codes.

